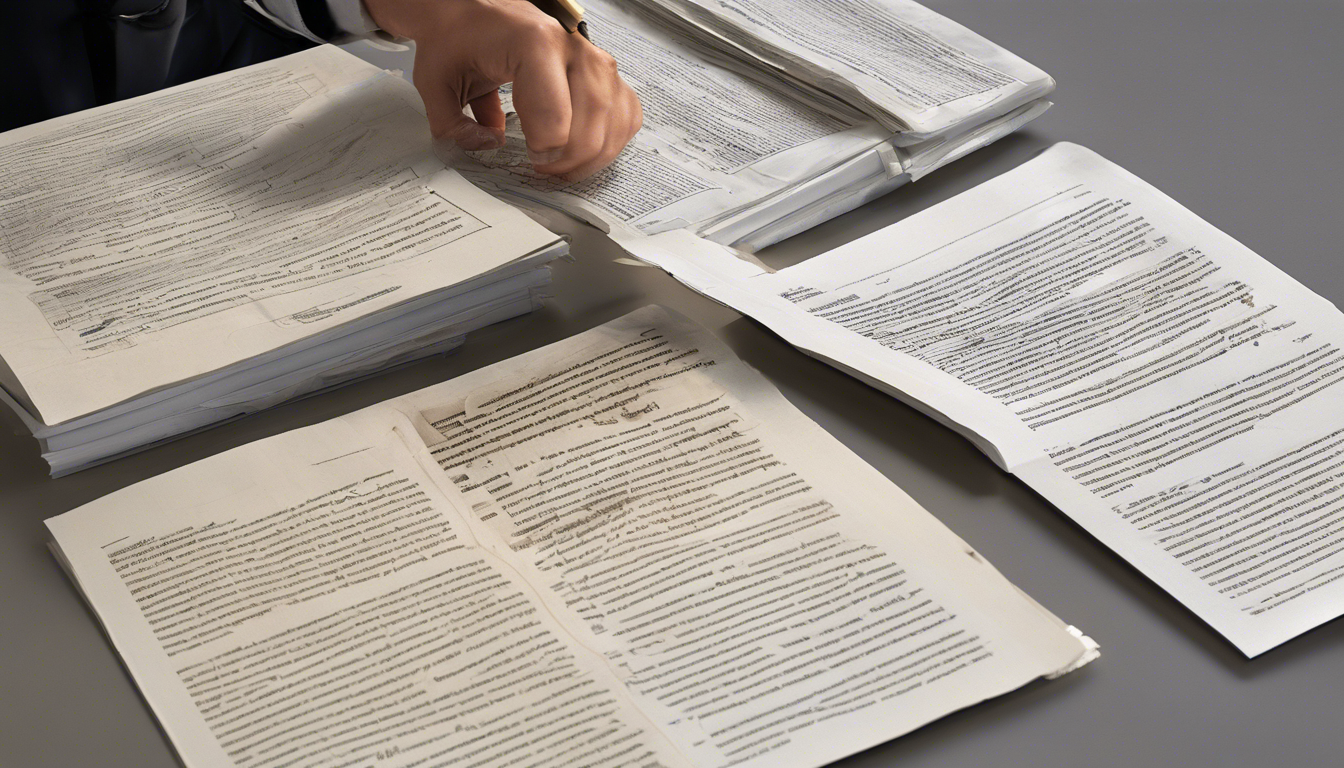Mengatur spasi di Microsoft Word menjadi hal yang penting untuk dilakukan agar dokumen yang kita buat terlihat rapi dan enak dibaca. Ada beberapa jenis spasi yang bisa kita atur, mulai dari spasi antar huruf, antar baris, hingga antar paragraf. Dengan mengatur spasi ini, kita bisa membuat tulisan kita menjadi lebih terstruktur dan mudah dipahami.
Mengatur Spasi Antar Huruf di Word
Mengatur jarak antar huruf atau spasi karakter di Word dapat dilakukan dengan mudah. Caranya adalah dengan memilih teks yang ingin diubah, lalu masuk ke menu Home > Font > Advanced. Di sini, kita bisa memilih opsi Spacing untuk mengatur jarak antar huruf.
Ada tiga pilihan yang bisa dipilih, yaitu:
- Normal: Jarak antar huruf default atau normal.
- Expanded: Memperlebar jarak antar huruf.
- Condensed: Merapatkan jarak antar huruf.
Selain itu, kita juga bisa mengatur jarak antar huruf berdasarkan persentase dengan menggunakan opsi Scale. Semakin besar persentasenya, maka jarak antar huruf akan semakin lebar, dan sebaliknya.
Mengatur Spasi Antar Baris di Word
Mengatur jarak antar baris atau spasi baris di Word juga bisa dilakukan dengan mudah. Caranya adalah dengan memilih teks yang ingin diubah, lalu masuk ke menu Home > Paragraph > Line Spacing.
Di sini, kita bisa memilih jarak spasi yang diinginkan, mulai dari Single (1 spasi), 1.5 lines, Double (2 spasi), dan lainnya. Kita juga bisa mengatur jarak spasi secara manual dengan mengklik opsi Line Spacing Options.
Pada opsi Line Spacing, ada beberapa pilihan yang bisa dipilih, yaitu:
- Single: Jarak spasi 1 baris.
- 1.5 lines: Jarak spasi 1,5 baris.
- Double: Jarak spasi 2 baris.
- At least: Jarak spasi minimal sesuai yang ditentukan.
- Exactly: Jarak spasi tepat sesuai yang ditentukan.
- Multiple: Jarak spasi sesuai persentase yang ditentukan.
Selain itu, kita juga bisa menggunakan shortcut keyboard untuk mengatur jarak spasi baris, yaitu:
- Ctrl + 1: Jarak spasi 1 baris.
- Ctrl + 5: Jarak spasi 1,5 baris.
- Ctrl + 2: Jarak spasi 2 baris.
Mengatur Spasi Antar Paragraf di Word
Selain mengatur spasi antar huruf dan antar baris, kita juga bisa mengatur jarak antar paragraf di Word. Caranya adalah dengan memilih paragraf yang ingin diubah, lalu masuk ke menu Home > Paragraph > Line and Paragraph Spacing.
Di sini, kita bisa memilih opsi “Add Space Before Paragraph” atau “Remove Space After Paragraph” untuk menambah atau menghapus jarak spasi antar paragraf. Kita juga bisa mengatur jarak spasi secara manual dengan mengklik opsi Paragraph.
Pada opsi Paragraph, ada beberapa pengaturan yang bisa dilakukan, yaitu:
- Spacing: Mengatur jarak spasi sebelum dan sesudah paragraf.
- Indentation: Mengatur jarak indentasi paragraf.
- Line Spacing: Mengatur jarak spasi antar baris dalam paragraf.
Dengan mengatur spasi antar paragraf, kita bisa membuat dokumen Word kita terlihat lebih rapi dan mudah dibaca.
Mengatur Spasi Secara Keseluruhan di Word
Selain mengatur spasi secara individual, kita juga bisa mengatur spasi secara keseluruhan di Word. Caranya adalah dengan memilih semua teks dalam dokumen (Ctrl + A), lalu masuk ke menu Home > Paragraph > Line Spacing.
Di sini, kita bisa memilih jarak spasi yang diinginkan untuk seluruh teks dalam dokumen, seperti Single, 1.5 lines, Double, dan lainnya. Kita juga bisa mengatur jarak spasi secara manual dengan mengklik opsi Line Spacing Options.
Dengan mengatur spasi secara keseluruhan, kita bisa memastikan bahwa seluruh teks dalam dokumen Word kita memiliki jarak spasi yang konsisten dan rapi.
Manfaat Mengatur Spasi di Word
Mengatur spasi di Word memiliki beberapa manfaat, di antaranya:
- Membuat dokumen terlihat lebih rapi dan mudah dibaca.
- Memudahkan pemahaman pembaca terhadap isi dokumen.
- Memberikan kesan profesional pada dokumen yang dibuat.
- Memudahkan pengeditan dan revisi dokumen di kemudian hari.
- Meningkatkan estetika dan tampilan keseluruhan dokumen.
Jadi, mengatur spasi di Word merupakan hal yang penting untuk dilakukan agar dokumen yang kita buat terlihat rapi, mudah dibaca, dan memberikan kesan profesional.
Kesimpulan
Mengatur spasi di Word merupakan hal yang penting untuk dilakukan agar dokumen yang kita buat terlihat rapi dan enak dibaca. Ada beberapa jenis spasi yang bisa kita atur, mulai dari spasi antar huruf, antar baris, hingga antar paragraf.
Dengan mengatur spasi ini, kita bisa membuat tulisan kita menjadi lebih terstruktur dan mudah dipahami. Selain itu, mengatur spasi juga dapat memberikan kesan profesional pada dokumen yang kita buat.
Jadi, pastikan untuk selalu memperhatikan pengaturan spasi di Word agar dokumen yang kita buat terlihat rapi dan mudah dibaca oleh pembaca.