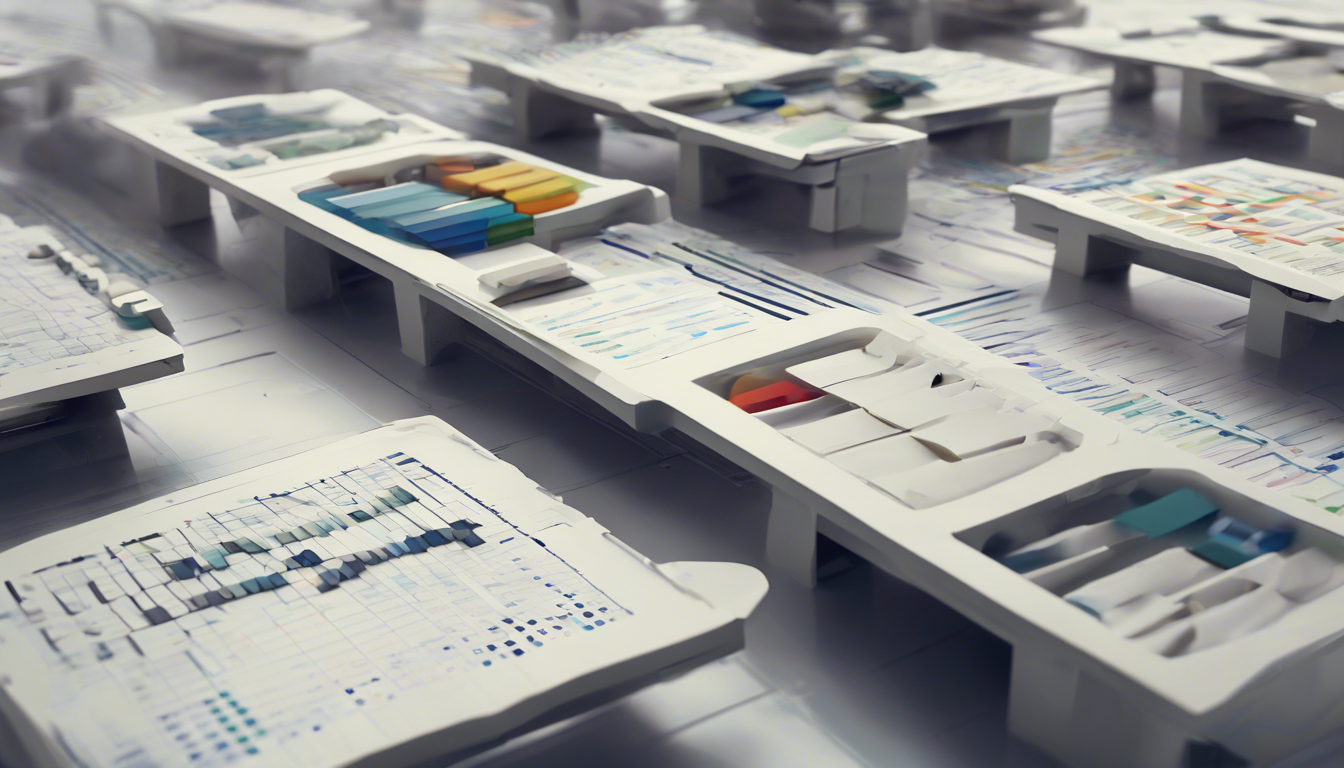Daftar Isi
- Pendahuluan
- Memahami Tabel di Word
- Cara Membuat Tabel Sederhana
- Membuat Tabel Kustom
- Mengedit Tabel
- Memformat Tabel
- Tips Membuat Tabel di Word
- Membuat Tabel di HP
- Contoh Penggunaan Tabel
- Kesimpulan
Pendahuluan
Menyajikan data dalam bentuk tabel adalah salah satu cara efektif untuk membuat informasi terlihat lebih rapi, terstruktur, dan mudah dipahami. Baik di dunia kerja, pendidikan, atau kehidupan sehari-hari, tabel dapat membantu kita mengorganisir berbagai jenis data seperti angka, teks, maupun gambar.
Salah satu aplikasi pengolah kata yang sering digunakan untuk membuat tabel adalah Microsoft Word. Meskipun Word lebih dikenal sebagai alat untuk membuat dokumen teks, ternyata fitur tabel di dalamnya juga cukup lengkap dan mudah digunakan.
Dalam artikel ini, kita akan membahas cara membuat tabel di Microsoft Word, mulai dari yang sederhana hingga yang lebih kompleks. Kita juga akan mempelajari tips mengedit dan memformat tabel agar tampilan data Anda semakin rapi dan menarik.
Memahami Tabel di Word
Tabel di Microsoft Word berfungsi untuk menyajikan informasi dalam bentuk sel-sel yang terdiri dari baris dan kolom. Berbeda dengan tabel di Excel yang lebih fokus pada pengolahan data numerik, tabel di Word dapat digunakan untuk menampilkan berbagai jenis data, seperti teks, angka, gambar, dan bahkan rumus.
Dengan tabel, Anda dapat menyusun informasi secara terstruktur dan sistematis. Selain itu, tabel juga memudahkan Anda untuk membandingkan data, menganalisis pola, serta menarik kesimpulan dengan lebih efektif.
Secara umum, terdapat dua cara untuk membuat tabel di Microsoft Word, yaitu melalui fitur Insert Table dan Draw Table. Masing-masing cara memiliki kelebihan dan kekurangan, sehingga Anda bisa memilih sesuai dengan kebutuhan dan preferensi Anda.
Cara Membuat Tabel Sederhana
Membuat tabel sederhana di Microsoft Word bisa dilakukan dengan sangat mudah. Berikut langkah-langkahnya:
- Letakkan kursor di posisi di mana Anda ingin menyisipkan tabel.
- Klik menu Insert pada pita (ribbon) di bagian atas layar.
- Pilih opsi Table.
- Pada jendela pop-up yang muncul, gerakkan kursor untuk memilih jumlah kolom dan baris yang diinginkan. Semakin banyak kolom dan baris yang Anda pilih, semakin besar ukuran tabel yang akan ditambahkan.
- Klik pada grid untuk menyisipkan tabel ke dalam dokumen Word.
Setelah tabel berhasil ditambahkan, Anda dapat langsung mengisi data ke dalam sel-sel yang tersedia. Ukuran tabel yang bisa dibuat dengan cara ini adalah maksimal 10 kolom dan 8 baris.
Membuat Tabel Kustom
Jika Anda membutuhkan tabel dengan jumlah kolom dan baris yang lebih banyak, Anda dapat menggunakan cara lain untuk membuatnya. Berikut langkah-langkahnya:
- Klik menu Insert pada pita (ribbon).
- Pilih opsi Table.
- Pada jendela pop-up yang muncul, klik Insert Table.
- Pada jendela Insert Table, tentukan jumlah kolom dan baris yang diinginkan.
- Atur opsi Autofit behavior sesuai kebutuhan, lalu klik OK.
- Tabel dengan ukuran kustom akan ditambahkan ke dalam dokumen Word.
Dengan cara ini, Anda dapat membuat tabel dengan jumlah kolom dan baris yang lebih banyak sesuai kebutuhan. Selain itu, Anda juga bisa mengatur perilaku penyesuaian ukuran tabel secara otomatis.
Mengedit Tabel
Setelah tabel berhasil dibuat, Anda dapat melakukan berbagai tindakan untuk mengeditnya, seperti menambah atau menghapus baris/kolom, mengubah ukuran, serta mengatur perataan isi sel. Berikut langkah-langkahnya:
- Klik pada tabel yang ingin Anda edit.
- Perhatikan munculnya dua tab baru di pita (ribbon), yaitu Table Design dan Table Layout.
- Pada tab Table Layout, Anda dapat menemukan opsi untuk menambah atau menghapus baris/kolom, serta mengatur ukuran tabel.
- Pada tab Table Design, Anda dapat mengubah gaya dan format tabel, seperti warna, garis tepi, dan latar belakang.
- Jika ingin mengatur perataan isi sel, klik kanan pada tabel, lalu pilih Table Properties. Pada jendela yang muncul, Anda dapat memilih opsi Alignment untuk mengatur perataan teks.
Dengan fitur-fitur editing yang disediakan oleh Microsoft Word, Anda dapat dengan mudah merapikan dan memperindah tampilan tabel sesuai kebutuhan.
Memformat Tabel
Selain mengedit tabel, Anda juga bisa memformat tabel agar tampilan data Anda semakin rapi dan menarik. Berikut beberapa cara memformat tabel di Microsoft Word:
- Mengubah Warna Tabel
- Klik pada tabel yang ingin diubah warnanya.
- Pada tab Table Design, klik anak panah di bawah ikon Shading.
- Pilih warna yang diinginkan untuk latar belakang tabel.
- Mengatur Garis Tepi Tabel
- Klik pada tabel yang ingin diubah garis tepinya.
- Pada tab Table Design, klik anak panah di bawah ikon Borders.
- Pilih gaya garis tepi yang diinginkan, seperti tebal, tipis, putus-putus, dan lain-lain.
- Menerapkan Tema Tabel
- Klik pada tabel yang ingin diterapkan tema.
- Pada tab Table Design, klik ikon Table Styles.
- Pilih tema tabel yang sesuai dengan kebutuhan Anda.
Dengan memformat tabel, Anda dapat membuat tampilan data Anda semakin menarik dan profesional. Jangan ragu untuk bereksperimen dengan berbagai kombinasi warna, garis, dan tema tabel.
Tips Membuat Tabel di Word
Berikut beberapa tips tambahan untuk membuat tabel di Microsoft Word:
- Tentukan Tujuan Penggunaan Tabel
Sebelum membuat tabel, pastikan Anda memahami tujuan penggunaannya. Apakah untuk menyajikan data, membuat jadwal, atau keperluan lainnya? Hal ini akan membantu Anda menentukan jumlah kolom dan baris yang dibutuhkan.
- Beri Judul yang Jelas
Tambahkan judul yang deskriptif di atas tabel untuk memudahkan pembaca memahami informasi yang disajikan.
- Gunakan Baris Header
Baris header membantu pembaca dengan cepat memahami isi masing-masing kolom. Anda bisa mengaktifkannya melalui tab Table Design.
- Sesuaikan Ukuran Kolom dan Baris
Atur lebar kolom dan tinggi baris agar data di dalamnya terlihat proporsional dan mudah dibaca.
- Pertahankan Konsistensi Format
Gunakan format yang sama untuk semua tabel dalam dokumen, seperti jenis huruf, ukuran, warna, dan garis tepi.
- Pertimbangkan Kebutuhan Aksesibilitas
Jika tabel Anda akan dibaca oleh pengguna dengan kebutuhan khusus, pastikan tabel tersebut mudah diakses dan dipahami, misalnya dengan menambahkan deskripsi alternatif.
Dengan mengikuti tips-tips di atas, Anda dapat membuat tabel di Word yang tidak hanya rapi, tapi juga fungsional dan mudah diakses oleh semua pembaca.
Membuat Tabel di HP
Selain di komputer, Anda juga dapat membuat tabel di Microsoft Word yang diakses melalui perangkat seluler, seperti smartphone atau tablet. Berikut langkah-langkahnya:
- Buka aplikasi Microsoft Word di perangkat seluler Anda.
- Letakkan kursor di posisi di mana Anda ingin menyisipkan tabel.
- Pada aplikasi Word di perangkat seluler, klik ikon Insert (biasanya berbentuk tanda +) lalu pilih Table.
- Pilih jumlah kolom dan baris yang diinginkan.
- Tabel akan otomatis ditambahkan ke dalam dokumen Word Anda.
Proses pembuatan tabel di perangkat seluler pada dasarnya sama dengan di komputer. Perbedaannya hanya terletak pada tampilan dan tata letak menu, menyesuaikan dengan ukuran layar yang lebih kecil.
Selain membuat tabel baru, Anda juga dapat mengedit tabel yang sudah ada di perangkat seluler, seperti menambah atau menghapus baris/kolom, serta mengubah format tabel.
Contoh Penggunaan Tabel
Tabel di Microsoft Word dapat dimanfaatkan dalam berbagai keperluan, di antaranya:
- Menyajikan Data
Tabel dapat digunakan untuk menyajikan data numerik, seperti angka penjualan, statistik, atau laporan keuangan, agar terlihat lebih terstruktur.
- Membuat Jadwal
Tabel cocok untuk menyusun jadwal kegiatan, jadwal perjalanan, atau jadwal kuliah/kerja yang mudah dipahami.
- Menyajikan Informasi Produk
Tabel dapat dimanfaatkan untuk menampilkan spesifikasi, harga, atau perbandingan produk secara rapi.
- Membuat Daftar Isi
Tabel dapat digunakan untuk membuat daf tar isi yang interaktif dan mudah diakses.
Selain itu, tabel juga dapat dimanfaatkan untuk membuat daftar, menampilkan langkah-langkah, atau mengatur data lainnya dalam dokumen Word.
Kesimpulan
Membuat tabel di Microsoft Word tidak sulit dan dapat dilakukan dengan cepat. Anda dapat memilih cara sederhana melalui menu Insert Table atau membuat tabel kustom yang lebih kompleks. Selain itu, tersedia banyak fitur untuk mengedit dan memformat tabel agar tampilan data Anda semakin rapi dan menarik.
Dengan menguasai cara membuat tabel di Word, Anda dapat menyajikan informasi dalam dokumen dengan lebih terstruktur dan mudah dipahami. Tabel dapat dimanfaatkan untuk berbagai keperluan, mulai dari menyajikan data, membuat jadwal, hingga menyusun daftar isi.
Jadi, jangan ragu untuk mencoba membuat tabel di Word dan mengeksplor fitur-fitur yang tersedia. Semoga artikel ini bermanfaat bagi Anda yang ingin meningkatkan keterampilan menggunakan Microsoft Word.
Membuat Tabel di Word dengan Mudah, Buat Data Lebih Rapi!
Data dan statistik perlu disajikan dengan cara yang mudah dipahami. Salah satu cara efektif untuk menyajikan data adalah menggunakan tabel. Tidak hanya di Excel, ada juga cara membuat tabel di Word untuk menampilkan data dengan rapi.
Membuat tabel di Word tidak hanya bermanfaat untuk mengelola data numerik, tetapi juga teks, gambar, dan bahkan rumus. Dengan tabel, kita dapat menyajikan informasi dengan lebih ringkas, menarik, dan mudah dianalisis.
Cara Membuat Tabel Sederhana di Word
Pertama, mari kita pelajari bagaimana cara mudah membuat tabel sederhana di Word. Berikut ini langkah-langkahnya yang bisa detikers ikuti!
- Klik “Insert” di menu.
- Pilih “Table”.
- Gerakkan kursor di atas grid hingga menyorot jumlah kolom dan baris yang diinginkan, lalu klik untuk menyisipkan tabel.
- Tabel sudah berhasil dimasukkan ke dalam dokumen word. Silakan masukkan data sesuai dengan kebutuhan.
Cara Membuat Tabel dengan Kustomisasi Baris dan Kolom
Ukuran tabel yang bisa dibuat menggunakan cara sederhana di atas adalah 10×8. Jika ingin membuat tabel dengan jumlah kolom dan baris lebih banyak, kita dapat menggunakan cara di bawah ini.
- Klik pada menu “Insert”.
- Selanjutnya, klik pada menu “Table”.
- Menu pop up “Insert Table” pun ditampilkan. Di sini, silakan klik pada menu “Choose row and column”.
- Masukkan jumlah kolom dan baris yang diinginkan.
- Kalau sudah, klik pada tombol “OK”.
- Selanjutnya, kita dapat mengisi data ke dalam tabel yang sudah berhasil dibuat.
Cara Mengedit Tabel di Word
Kemudian, kita juga bisa mengedit dan memformat tabel yang sudah dimasukkan ke dokumen Word. Silakan simak cara selengkapnya di bawah ini!
- Klik pada tabel yang sudah dibuat.
- Kemudian perhatikan menu di bagian atas halaman Word. Di sana muncul dua menu tambahan, yaitu “Table Design” dan “Table Layout”.
- Klik pada salah satu menu di atas, kemudian manfaatkan opsi yang tersedia untuk mengedit dan memformat tabel sesuai kebutuhan.
Cara Membuat Tabel di MS Word
Mengutip laman pusat bantuan Microsoft, berikut ini langkah-langkah untuk membuat tabel dengan mudah di Word:
- Buka dokumen Microsoft Word yang ingin Anda masukkan tabel
- Pada bilah menu pilih Insert, lalu klik opsi Table
- Akan muncul pop-up yang berisi kotak untuk mengatur jumlah kolom dan baris
- Jika akan membuat tabel ukuran kecil, gerakkan kursor pada pop-up tersebut sesuai dengan jumlah kolom dan baris yang Anda inginkan
- Untuk tabel yang lebih besar, atau untuk mengkustomisasi tabel, pada tab menu Insert, pilih opsi Table, lalu klik Insert table
- Isi jumlah kolom dan baris yang diinginkan pada kolom yang tersedia
- Tentukan pengaturan Autofit, lalu klik Ok
- Tabel sudah tersedia, dan Anda bisa mengisi kolom dan barisnya.
Mendesain Tampilan Tabel
Anda juga bisa mengubah tampilan tabel agar lebih menarik. Misalnya untuk mengubah tebal tipis garis tabel atau mengubah warna sesuai keinginan.
- Klik pada tabel yang sudah Anda buat
- Pada tab menu akan muncul opsi Table design, klik opsi tersebut dan pilih gaya tabel yang Anda inginkan
- Anda bisa memilih berdasarkan template yang sudah tersedia
- Jika ingin menyesuaikan sesuai preferensi, silakan sesuaikan warna dan tebal/tipis garis untuk tabel Anda.
Cara Membuat Tabel di Microsoft Word
Membuat tabel di Word via laptop cenderung lebih mudah karena layarnya yang lebih lebar sehingga lebih leluasa. Adapun langkah-langkahnya, yaitu:
- Untuk tabel dasar, klik Insert terlebih dahulu
- Klik Table dan pindahkan kursor sampai bisa menentukan jumlah kolom dan baris yang Anda inginkan3. Sisipkan tabel dengan menyeret untuk memilih jumlah sel
- Jika ingin ukuran tabel yang lebih besar atau untuk menyesuaikan tabel, pilih Insert > Table > Insert Table
- Sisipkan tabel sesuai yang diinginkan.
Cara Membuat Tabel di Word Tahun 2007, 2010, dan 2013
Terdapat beberapa versi pada Microsoft Word terbaru yakni 2007, 2010, dan 2013. Meskipun memiliki tiga versi berbeda, tapo cara membuat tabelnya masih sama persis.
Perbedaan ketiganya hanya terletak pada tampilan yang lebih simple dibandingkan Microsoft Word sebelumnya. Hal ini tidak mempengaruhi tata letak tombol Insert atau Table.
- Buka dokumen Word yang ingin Anda tambahkan tabel.
- Klik tab Insert pada ribbon di atas layar.
- Klik Table.
- Pilih jumlah baris dan kolom yang ingin Anda tambahkan pada tabel dengan mengklik salah satu opsi yang tersedia. Anda juga dapat membuat tabel dengan ukuran yang lebih spesifik dengan menggunakan opsi Insert Table.
- Setelah memilih jumlah baris dan kolom yang diinginkan, tabel akan ditambahkan ke dokumen Word Anda.
- Anda dapat mengatur ukuran kolom dan baris dengan mengklik dan menarik sisi tabel.
Anda juga dapat mengatur gaya tabel dengan menggunakan tab Design yang terletak di sebelah kanan tab Insert. Terdapat opsi yang tersedia di tab ini untuk mengubah warna, garis, dan gaya tabel secara keseluruhan.
Cara Membuat Tabel di Word via HP
Sebelum membuat tabel di Word via HP, pastikan Anda sudah memiliki aplikasi tersebut di handphone. Lalu, untuk langkah-langkahnya yaitu:
- Buka aplikasi Office Word, klik posisi Anda ingin menyisipkan tabel, lalu klik Insert > Table.
- Pada tampilan beberapa ponsel, dalam aplikasi Office Word mungkin mengharuskan Anda klik ikon Edit bergambar pensil, lalu ketuk Home > Insert > Table.
Jika ingin menambahkan kolom dan baris pada Word, caranya dengan:
- Klik table yang ingin disisipkan, lalu di tab Table, klik Insert New Column atau Insert New Rows.
- Pilih opsi dari menu. Anda dapat menambahkan baris di atas baris tempat kursor berada, di bawah baris, kolom ke kiri, dan kolom ke kanan.
Cara Memodifikasi Tabel di Word
Tabel di Word bisa dirapikan bahkan diberi warna atau desain border tertentu. Berikut cara mengatur tabel di Word:
- Klik tab Table untuk menerapkan pengaturan ke seluruh tabel Anda.
- Atur lebar keseluruhan tabel dengan memilih lebar pilihan dan memilih ukuran. Dalam kotak Size, pilih apakah Anda ingin mengukur lebar halaman dalam inci atau persentase.
- Pilih apakah Anda ingin meratakan isi tabel ke kiri, tengah, atau kanan halaman.
Bisa juga dengan:
- Klik kanan pada mouse di tabel yang sudah dibuat
- Pilih Table Properties pada menu
- Rapikan isi tabel dengan memilih tata letak Left, Center, atau Right. Sesuaikan posisi agar tampilan pada isi tabel terlihat rapi
Untuk mengubah tinggi maupun lebar kolom, lakukan:
- Gunakan mouse, letakkan kursor di sisi kanan batas kolom yang ingin Anda pindahkan. Namun pastikan bentuk kursor berubah menjadi panah berkepala dua.
- Ubah ukuran dengan seret batas hingga kolom sesuai dengan lebar yang Anda inginkan.
Microsoft secara default memungkinkan Anda untuk bisa menambah atau menghapus tabel. Berikut caranya:
- Klik kanan tabel yang ingin dihapus atau ditambahkan
- Pilih opsi Delete untuk menghapus kolom dan baris, sementara klik Insert untuk menambah kolom dan baris tabel.
Desain tabel di Microsoft Word juga bisa diubah. Klik tab Design, kemudian pilih desain tabel. Tersedia berbagai opsi untuk mengatur gaya tabel sesuai yang diinginkan. Seperti bordernya, warna tabelnya, dan masih banyak lagi.
Jika hanya ingin memberi desain pada salah satu baris atau kolom, blok kotak pada tabel yang ingin diedit. Kemudian baru klik Design untuk sesuaikan dengan kebutuhan.
Cara Membuat Tabel di Word dengan Mudah, Bisa Lewat HP
Cara membuat tabel di Microsoft Word tidak begitu sulit untuk dicoba. Biasanya, tabel dibuat di Microsoft Word untuk menyajikan data. Fungsi dari tabel tersebut biasanya untuk mengatur teks atau data berupa teks.
Hal ini cukup berbeda dengan fungsi tabel yang biasanya di Microsoft Excel, yang biasanya digunakan untuk mengolah data berupa angka dan menghitungnya dengan rumus. Fungsi tabel di Microsoft word memang lebih sederhana dibandingkan dengan Microsoft Excel.
Cara Membuat Tabel di Microsoft Word Melalui Menu Insert
- Klik menu Insert, lalu pilih Tabel.
- Setelah itu, akan muncul kolom dan baris yang bisa kamu pilih untuk membuat tabel.
- Pilih jumlah kolom dan baris yang kamu inginkan.