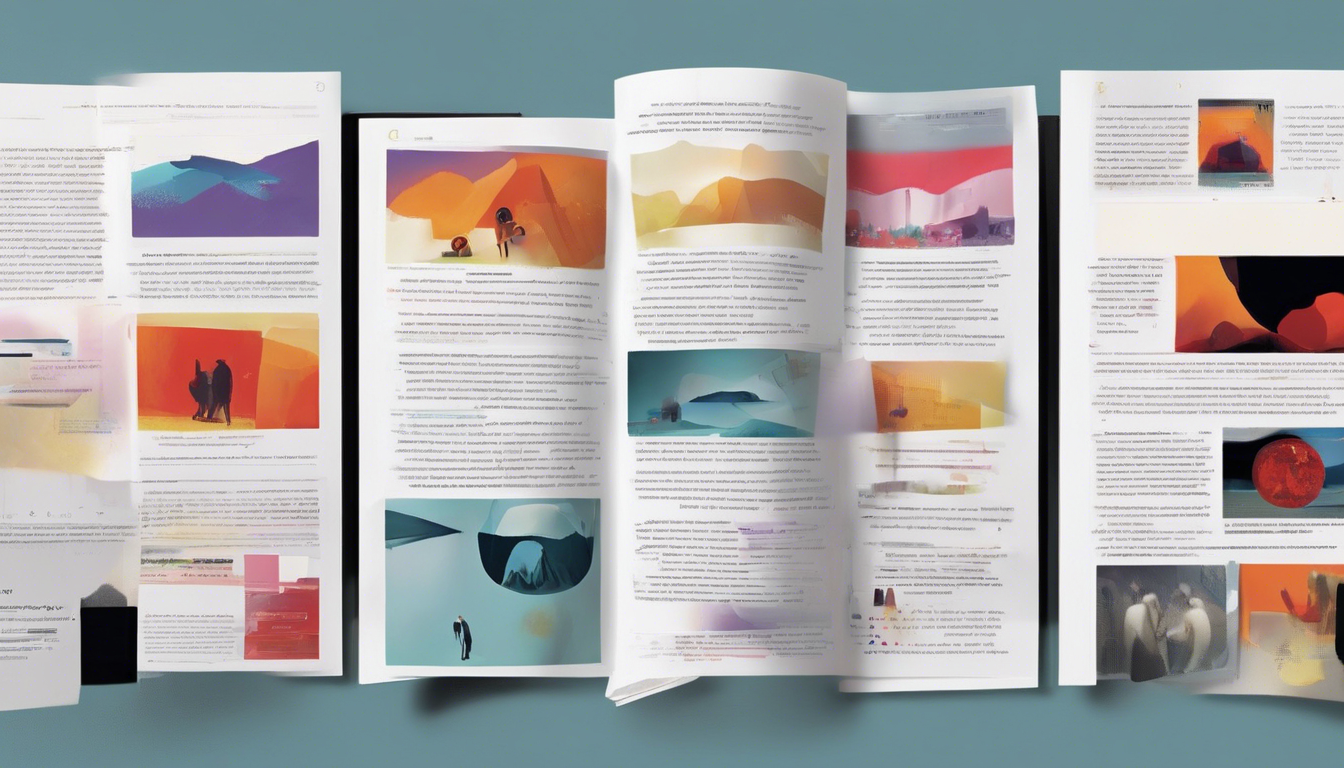Saat menyusun dokumen penting seperti makalah, skripsi, atau laporan, seringkali kita perlu membuat format halaman yang berbeda. Misalnya, menggunakan penomoran halaman dengan angka Romawi untuk bagian pendahuluan, lalu beralih ke penomoran angka biasa untuk bagian inti.
Membuat halaman berbeda di Word sebenarnya tidak sulit. Ada beberapa teknik yang bisa Anda terapkan untuk mengatur format halaman dan nomor halaman sesuai kebutuhan. Dalam artikel ini, kita akan membahas cara membuat halaman berbeda di Word secara rinci dan komprehensif.
Memahami Konsep Section Break di Word
Kunci utama untuk membuat halaman berbeda di Word adalah dengan memanfaatkan fitur Section Break. Fitur ini memungkinkan Anda membagi dokumen menjadi beberapa bagian (section) yang dapat diatur secara terpisah.
Setiap section bisa memiliki pengaturan yang berbeda, seperti orientasi halaman, margin, header, footer, bahkan nomor halaman. Dengan demikian, Anda dapat membuat format halaman yang berbeda dalam satu dokumen Word.
Terdapat beberapa jenis Section Break yang bisa Anda pilih, di antaranya:
- Next Page: Memulai section baru di halaman berikutnya.
- Continuous: Memulai section baru di halaman yang sama.
- Even Page: Memulai section baru di halaman genap berikutnya.
- Odd Page: Memulai section baru di halaman ganjil berikutnya.
Cara Membuat Halaman Berbeda di Word
Sekarang, mari kita pelajari langkah-langkah untuk membuat halaman berbeda di Word menggunakan fitur Section Break.
1. Buat Pemisah Halaman dengan Section Break
Langkah pertama adalah membuat pemisah halaman menggunakan Section Break. Letakkan kursor di tempat Anda ingin memulai format halaman yang berbeda, lalu ikuti langkah berikut:
- Klik tab Layout di menu atas.
- Klik tombol Breaks.
- Pilih jenis Section Break yang sesuai, misalnya Next Page.
Setelah Anda menambahkan Section Break, Word akan membuat halaman baru dengan format yang berbeda dari halaman sebelumnya.
2. Atur Nomor Halaman yang Berbeda
Selanjutnya, Anda dapat mengatur nomor halaman yang berbeda di masing-masing section. Ikuti langkah-langkah berikut:
- Klik pada halaman yang ingin Anda beri nomor halaman.
- Klik tab Insert di menu atas.
- Klik ikon Page Number.
- Pilih posisi penempatan nomor halaman yang Anda inginkan.
- Jika perlu, klik Format Page Number untuk mengubah format penomoran, misalnya menjadi angka Romawi.
- Ulangi langkah 1-5 untuk halaman lainnya yang membutuhkan format nomor halaman berbeda.
Dengan mengikuti langkah-langkah di atas, Anda dapat membuat halaman berbeda di Word dengan mudah. Misalnya, Anda bisa menggunakan nomor halaman Romawi untuk bagian pendahuluan, lalu beralih ke nomor halaman angka untuk bagian inti dokumen.
Membuat Nomor Halaman Berbeda di Satu Dokumen
Selain mengatur format halaman yang berbeda, Anda juga dapat membuat nomor halaman yang berbeda dalam satu dokumen Word. Ini berguna saat Anda ingin membedakan penomoran halaman untuk bagian-bagian tertentu, seperti:
- Menggunakan nomor halaman Romawi (i, ii, iii) untuk bagian pendahuluan.
- Menggunakan nomor halaman angka (1, 2, 3) untuk bagian inti.
Berikut langkah-langkah untuk membuat nomor halaman berbeda di satu dokumen Word:
- Letakkan kursor di halaman tempat Anda ingin memulai nomor halaman yang berbeda.
- Tambahkan Section Break di halaman sebelumnya (lihat langkah sebelumnya).
- Klik dua kali pada header atau footer halaman yang akan diberi nomor halaman berbeda.
- Pada tab Header & Footer Tools, klik Link to Previous untuk memutus koneksi dengan header/footer sebelumnya.
- Klik Page Number > Format Page Numbers.
- Pada jendela Page Number Format, pilih format penomoran yang diinginkan, misalnya angka Romawi (i, ii, iii) atau angka biasa (1, 2, 3).
- Klik OK untuk menetapkan pengaturan baru.
Dengan mengikuti langkah-langkah di atas, Anda dapat membuat nomor halaman yang berbeda dalam satu dokumen Word. Ini sangat berguna saat Anda sedang menyusun karya tulis ilmiah, laporan, atau dokumen lainnya yang membutuhkan format penomoran halaman yang beragam.
Mengecualikan Halaman Pertama dari Nomor Halaman
Terkadang, Anda ingin menghilangkan nomor halaman pada halaman pertama, seperti pada halaman sampul atau halaman judul. Hal ini dapat dilakukan dengan mudah di Word.
Berikut langkah-langkahnya:
- Letakkan kursor di halaman pertama yang ingin Anda hilangkan nomor halamannya.
- Klik tab Insert > Page Number.
- Klik dua kali pada nomor halaman yang muncul.
- Pada tab Header & Footer Tools, beri tanda centang pada opsi Different First Page.
- Klik Close Header and Footer untuk menyimpan perubahan.
Setelah melakukan langkah-langkah di atas, nomor halaman tidak akan muncul pada halaman pertama, tetapi akan tetap muncul di halaman-halaman selanjutnya.
Manfaat Membuat Halaman Berbeda di Word
Membuat halaman berbeda di Word memiliki beberapa manfaat penting, di antaranya:
Dengan memahami cara membuat halaman berbeda di Word, Anda dapat menyusun dokumen dengan lebih terstruktur dan profesional. Teknik ini sangat berguna saat Anda sedang mengerjakan tugas akhir, laporan, atau proyek-proyek penting lainnya.
Kesimpulan
Membuat halaman berbeda di Word sebenarnya cukup mudah jika Anda memahami cara menggunakan fitur Section Break. Dengan menambahkan Section Break di tempat yang tepat, Anda dapat mengatur format halaman, termasuk nomor halaman, secara terpisah di masing-masing bagian dokumen.
Selain itu, Anda juga dapat mengecualikan halaman pertama dari penomoran halaman, serta membuat nomor halaman Romawi dan angka dalam satu dokumen. Teknik-teknik ini sangat bermanfaat untuk menyusun dokumen yang rapi, terstruktur, dan sesuai dengan aturan penulisan yang berlaku.
Jadi, jangan ragu untuk mencoba cara membuat halaman berbeda di Word. Dengan sedikit praktik, Anda akan dapat menguasai teknik ini dan menghasilkan dokumen yang profesional dan mudah dibaca.