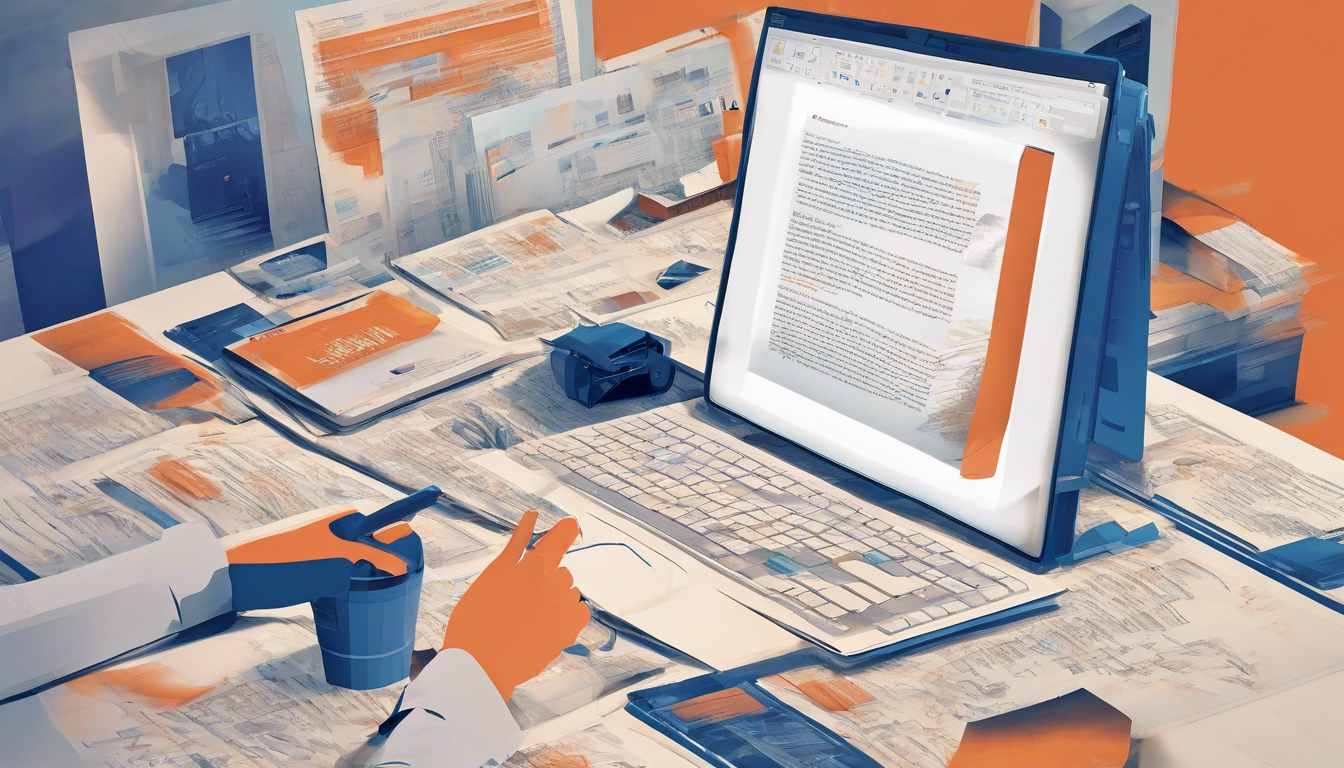Daftar Isi
- Pendahuluan
- Mengenal Microsoft Word
- Cara Menghapus Halaman Kosong di Word
- Cara Menambahkan Halaman Kosong di Word
- Menambahkan atau Menghapus Halaman Master
- Kesimpulan
Pendahuluan
Menghapus halaman kosong di Microsoft Word menjadi salah satu hal yang sering dibutuhkan oleh pengguna. Keberadaan halaman kosong di tengah atau akhir dokumen dapat mengganggu kerapian dan struktur dokumen yang telah dibuat. Oleh karena itu, kemampuan untuk menghapus halaman kosong di Word menjadi penting untuk dikuasai.
Dalam artikel ini, kita akan membahas berbagai cara untuk menghapus halaman kosong di Microsoft Word. Dimulai dari menggunakan fitur bawaan Word, memanfaatkan shortcut keyboard, hingga mengonversi dokumen ke format PDF. Selain itu, kita juga akan mempelajari cara menambahkan halaman kosong di Word, serta mengelola halaman Master. Dengan memahami teknik-teknik ini, Anda akan dapat menjaga kerapian dan struktur dokumen Word Anda dengan lebih baik.
Mengenal Microsoft Word
Microsoft Word adalah aplikasi pengolah kata yang sangat populer dan banyak digunakan oleh berbagai kalangan, baik untuk keperluan pribadi maupun profesional. Aplikasi ini menawarkan berbagai fitur dan kemudahan dalam membuat, mengedit, dan mengelola dokumen teks.
Sebelum kita membahas lebih lanjut tentang cara menghapus halaman kosong di Word, ada baiknya kita mengenal beberapa istilah dasar dalam aplikasi ini, seperti Screen Layout (tampilan layar), Menu, dan Toolbar.
Screen Layout atau tampilan layar adalah tampilan yang ditampilkan oleh komputer saat mengoperasikan program Microsoft Word. Pada bagian Baris Judul, Anda dapat melihat nama file yang sedang dibuka. Jika file belum disimpan dan diberi nama, Microsoft Word biasanya akan menampilkannya dengan nama “Document 1”, “Document 2”, dan seterusnya.
Menu dalam Microsoft Word memiliki pengertian yang hampir sama dengan menu dalam kehidupan sehari-hari. Di dalam menu ini, terdapat beberapa perintah yang dapat dipilih dengan menyorot perintah tersebut pada Baris Menu.
Toolbar menyediakan beberapa tombol sederhana yang digunakan untuk mengakses perintah-perintah yang tertulis pada menu. Cara menggunakannya adalah dengan menekan tombol-tombol pada toolbar tersebut.
Cara Menghapus Halaman Kosong di Word
Menghapus halaman kosong di Microsoft Word tidak dapat dilakukan hanya dengan menekan tombol “Delete” pada keyboard. Penggunaan fitur “Delete” secara langsung dapat mengubah format tulisan yang telah Anda buat sebelumnya. Oleh karena itu, Anda perlu mengetahui teknik-teknik yang tepat untuk menghapus halaman kosong di Word tanpa merusak format dokumen.
Menggunakan Fitur Delete
Meskipun penggunaan tombol “Delete” secara langsung tidak disarankan, Anda tetap dapat memanfaatkan fitur ini untuk menghapus halaman kosong di Word. Berikut langkah-langkahnya:
- Buka dokumen Word yang akan Anda sunting.
- Arahkan kursor pada halaman yang berisi teks, grafik, atau paragraf kosong yang ingin Anda hapus.
- Tempatkan kursor di bagian bawah halaman tersebut.
- Tekan tombol “Delete” pada keyboard.
- Secara otomatis, halaman kosong akan terhapus.
Selain menggunakan tombol “Delete” pada keyboard, Anda juga dapat memanfaatkan menu “View” di bagian atas untuk menghapus halaman kosong. Caranya adalah sebagai berikut:
- Buka dokumen Word yang akan Anda sunting.
- Pilih menu “View” yang ada di bagian atas.
- Pilih opsi “Navigation” yang terdapat di “Show”.
- Pilih opsi “Pages” yang muncul pada panel “Navigation” di bagian samping kiri.
- Cari halaman kosong yang akan Anda hapus, lalu pilih halaman tersebut.
- Tekan tombol “Delete” pada keyboard.
- Halaman kosong tersebut akan secara otomatis terhapus.
Shortcut Ctrl+G
Selain menggunakan fitur bawaan Word, Anda juga dapat memanfaatkan shortcut keyboard untuk menghapus halaman kosong. Salah satu shortcut yang dapat digunakan adalah Ctrl+G, baik pada Windows maupun Mac. Berikut langkah-langkahnya:
- Buka dokumen Word yang akan Anda sunting.
- Arahkan kursor pada halaman kosong yang akan Anda hapus.
- Tekan Ctrl+G (Windows) atau Option+Command+G (Mac) dan akan muncul navigasi di layar.
- Pada bagian “page number box”, ketik “page”.
- Tekan “Enter” pada keyboard.
- Pilih opsi “Close”.
- Pastikan halaman yang akan dihapus telah terpilih, lalu tekan tombol “Delete” pada keyboard.
- Halaman kosong akan terhapus secara otomatis.
Shortcut Ctrl+Shift+8
Ada juga shortcut lain yang dapat digunakan khusus untuk komputer atau laptop Mac, yaitu Ctrl+Shift+8. Namun, teknik ini hanya dapat digunakan pada halaman kosong yang terletak di bagian akhir dokumen. Berikut langkah-langkahnya:
- Buka dokumen Word yang akan Anda sunting.
- Arahkan kursor pada halaman kosong yang ingin Anda hapus.
- Tekan Ctrl+Shift+8 untuk menampilkan tanda paragraf.
- Pilih tanda paragraf.
- Kemudian pilih “Ukuran Font” dan ketik “01”.
- Tekan “Enter” pada keyboard.
- Secara otomatis, paragraf akan berada di halaman sebelumnya, sehingga halaman kosong dapat terhapus.
Menekan Backspace
Cara lain untuk menghapus halaman kosong di Word adalah dengan menekan tombol “Backspace” pada keyboard. Meskipun dianggap sebagai salah satu cara manual yang mudah dilakukan, teknik ini membutuhkan ketelatenan karena Anda mungkin perlu menekan “Backspace” lebih dari sekali. Berikut langkah-langkahnya:
- Buka dokumen Word yang akan Anda sunting.
- Arahkan kursor pada halaman kosong yang ingin Anda hapus, tempatkan kursor di bagian akhir halaman.
- Tekan “Backspace” pada keyboard hingga halaman kosong menghilang.
- Halaman kosong tersebut akan terhapus.
Mengonversi ke PDF
Jika Anda masih kesulitan menghapus halaman kosong di Word, Anda dapat mencoba mengonversi dokumen Word menjadi format PDF. Dengan menyimpan dokumen sebagai PDF, halaman kosong di belakang akan hilang. Berikut langkah-langkahnya:
- Buka dokumen Word yang akan Anda simpan sebagai PDF.
- Pilih menu “File” > “Simpan Sebagai”.
- Pada jendela “Simpan Sebagai”, pilih tipe file “PDF”.
- Klik pada opsi “Opsi” di jendela “Simpan Sebagai”.
- Di bawah “Rentang halaman”, pilih “Halaman” dan tentukan halaman yang tidak kosong. Misalnya, jika halaman 5 dokumen Anda adalah halaman kosong yang tidak dapat dihilangkan, tentukan halaman dari 1 hingga 4.
- Klik “OK”, lalu klik “Simpan”.
Cara Menambahkan Halaman Kosong di Word
Setelah membahas cara menghapus halaman kosong di Word, kini saatnya kita mempelajari cara menambahkan halaman kosong. Terkadang, Anda membutuhkan halaman kosong di bagian tertentu dalam dokumen Word.
Untuk menambahkan halaman kosong di Word, Anda dapat mengikuti langkah-langkah berikut:
- Arahkan kursor pada halaman yang akan ditambahkan dengan halaman kosong atau halaman baru.
- Pilih menu “Insert” yang ada di bagian atas.
- Pilih opsi “Blank Page” yang terletak pada menu “Pages”.
- Secara otomatis, halaman baru yang masih kosong akan muncul.
Menambahkan atau Menghapus Halaman Master
Selain menambahkan atau menghapus halaman biasa, Microsoft Word juga memungkinkan Anda untuk mengelola halaman Master. Halaman Master adalah halaman khusus yang dapat digunakan untuk menetapkan pengaturan umum, seperti header, footer, dan nomor halaman, pada seluruh dokumen.
Menambahkan Halaman Master
- Pada tab “Desain Halaman”, klik tombol “Halaman Master”, lalu pilih “Edit Halaman Master”.
- Pada tab “Halaman Master”, Anda dapat melakukan hal-hal berikut:
- Klik “Tambahkan Halaman Master” untuk menyisipkan halaman kosong baru setelah halaman yang dipilih saat ini.
- Klik “Duplikat” untuk menyisipkan halaman baru yang berisi konten yang sama seperti halaman yang saat ini dipilih.
Menghapus Halaman Master
- Pada tab “Desain Halaman”, klik tombol “Halaman Master”, lalu pilih “Edit Halaman Master”.
- Klik kanan pada halaman Master yang akan dihapus, lalu klik “Hapus”.
Kesimpulan
Menghapus halaman kosong di Microsoft Word merupakan salah satu kemampuan penting yang harus dikuasai oleh pengguna. Dengan berbagai teknik yang telah dibahas, Anda dapat dengan mudah menghapus halaman kosong tanpa merusak format dokumen yang telah Anda buat.
Selain itu, Anda juga dapat men