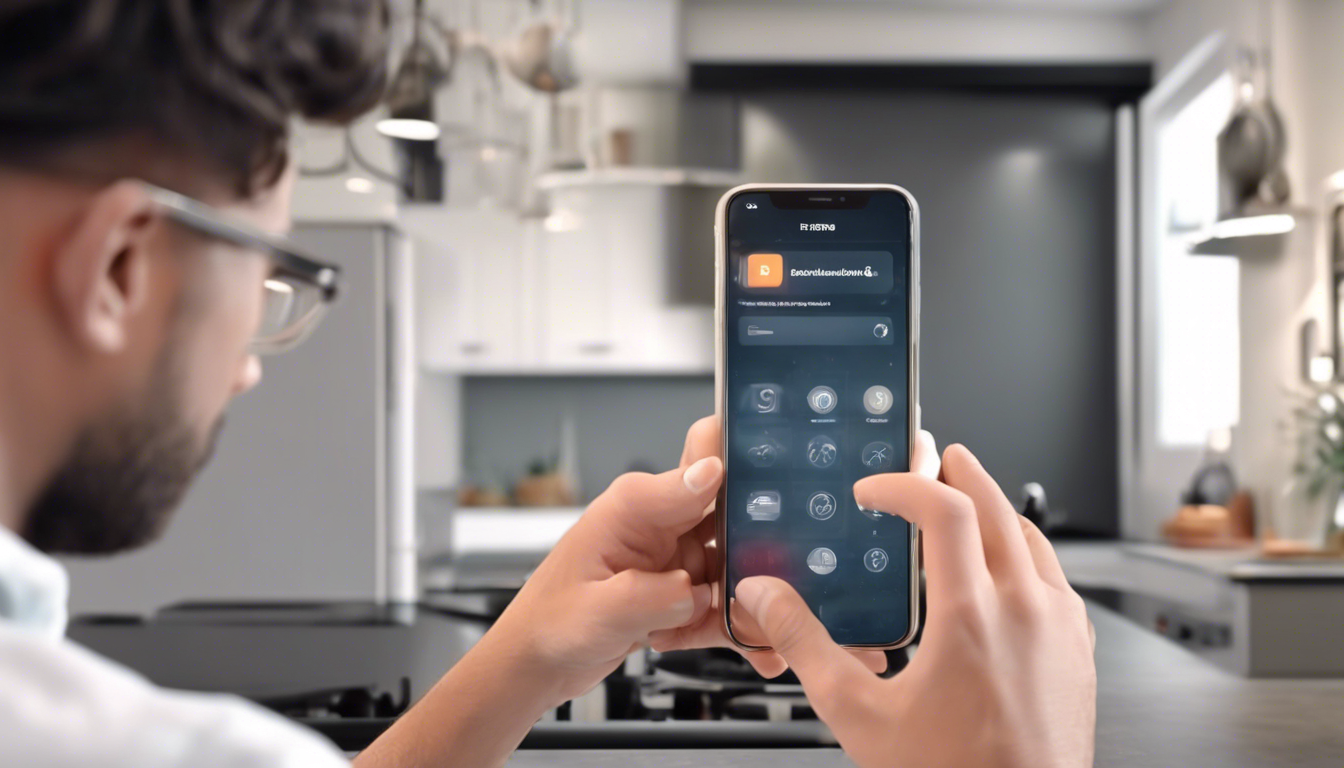# How to Unlock iPhone Without Passcode: Comprehensive Guide
Locked out of your iPhone due to a forgotten passcode? Don’t worry, there are several reliable methods to unlock your iPhone without the passcode. In this comprehensive guide, we’ll explore various techniques to regain access to your device, whether you’re using an older iPhone model or the latest iPhone 16 series.
## Unlock iPhone Using “Find My”
One of the most convenient ways to unlock your iPhone without the passcode is by using the “Find My” feature. This method requires that you have enabled the “Find My iPhone” option on your device prior to the lock-out.
To use this method:
- On another device or computer, go to iCloud.com and sign in with your Apple ID.
- Click on the “Find My” option.
- Select your locked iPhone from the device list.
- Click “Erase iPhone” and confirm the action. You’ll need to enter your Apple ID password to complete the process.
Once the erase process is finished, your iPhone will no longer be associated with your Apple ID, and the lock screen passcode will be removed, allowing you to set up your device as new.If you have access to a computer with iTunes or Finder (for macOS Catalina and later), you can use it to unlock your iPhone without the passcode. Here’s how:
- Connect your iPhone to the computer using a USB cable.
- Put your iPhone into recovery mode:
- For iPhone 8 or later: Press and quickly release the Volume Up button, then press and quickly release the Volume Down button, and finally, press and hold the Side button until the recovery mode screen appears.
- For iPhone 7/7 Plus: Press and hold the Volume Down and Power buttons simultaneously until the recovery mode screen appears.
- For iPhone 6s and earlier: Press and hold the Home and Power buttons together until the recovery mode screen appears.
- iTunes or Finder will detect your iPhone in recovery mode and provide options to update or restore the device.
- Choose the “Restore” option to erase your iPhone and remove the passcode.
Keep in mind that this process will erase all data on your iPhone, so make sure to back up any important information before proceeding.
## Unlock iPhone Using Specialized Software
If the above methods don’t work for you or you prefer a more straightforward approach, you can use specialized software designed to unlock iPhones without a passcode. One such solution is Passixer, a reliable and user-friendly iPhone unlocker.
Here’s how to use Passixer to unlock your iPhone without a passcode:
- Download and install Passixer on your computer (Windows or Mac).
- Connect your locked iPhone to the computer using a USB cable.
- In Passixer, select the “Wipe Passcode” option and click “Start”.
- Follow the on-screen instructions to put your iPhone into recovery mode.
- Once your iPhone is recognized, Passixer will download the necessary firmware and guide you through the unlocking process.
- Enter “0000” when prompted and click “Unlock” to remove the passcode from your iPhone.
Passixer is a reliable and user-friendly solution that can unlock various iPhone models, including the latest iPhone 16 series, without any data loss.
## Unlock iPhone Using Erase iPhone Option
If your iPhone is running iOS 15.2 or later, you can use the “Erase iPhone” option directly on the locked screen to regain access to your device without a passcode.
- Enter the wrong passcode multiple times until your iPhone displays the “Security Lockout” or “Unavailable” screen.
- Locate the “Erase iPhone” icon at the bottom right corner of the screen and tap on it.
- Confirm the action by tapping “Erase iPhone” again.
- Enter the password for the Apple ID associated with your iPhone to proceed with the erase process.
- Once the erase is complete, your iPhone will restart, and you can set it up as a new device.
Keep in mind that this method will erase all data and settings on your iPhone, so make sure to back up any important information beforehand.
## Unlock iPhone Using Old Passcode
If you’ve recently changed your iPhone’s passcode and can’t remember the new one, you may be able to use your old passcode to unlock the device. This method works for iPhones running iOS 17.0 or later, and it’s a great option if you changed the passcode within the last 72 hours.
- Enter the wrong passcode on your iPhone until it displays the “iPhone Unavailable” screen.
- Tap on the “Forgot Passcode?” button at the bottom right corner.
- Select the “Enter Previous Passcode” option and enter your old passcode.
- If the old passcode is validated, you’ll be prompted to set a new passcode to unlock your iPhone.
This method allows you to regain access to your iPhone without erasing all the data, making it a convenient option if you’ve recently changed your passcode.
## Unlock iPhone Using Apple Devices App (Windows 10/11)
If you’re using a Windows 10 or Windows 11 computer, you can try the Apple Devices app to unlock your iPhone without a passcode. This new app, launched in 2024, can restore your iPhone and remove the screen passcode.
- Turn off your iPhone.
- Connect your iPhone to the computer and put it into recovery mode:
- For iPhone 8 or later: Press and hold the Side button.
- For iPhone 7 or Plus: Press and hold the Volume Down button.
- For iPhone 6s and earlier: Press and hold the Home button.
- Open the Apple Devices app and select “General”.
- Choose “Restore iPhone” to erase your device and remove the passcode.
Keep in mind that this method will also erase all data on your iPhone, so make sure to back up any important information beforehand.
## FAQs
**Q: Can I unlock my iPhone without losing data?**
A: Unfortunately, most methods to unlock an iPhone without a passcode will result in the loss of all data and settings on the device. The only exception is the “Unlock iPhone Using Old Passcode” method, which allows you to regain access without erasing your data, but it has specific requirements.**Q: Can I unlock my iPhone using the camera?**
A: Yes, there is a bug in older versions of iOS (9 or earlier) that allows you to unlock your iPhone using the camera. To do this, open the Camera app, switch to the front-facing camera, and hold the Home button until you hear a clicking sound. This will unlock your device without requiring a passcode.**Q: How do I unlock my iPhone if it’s disabled?**
A: If your iPhone is disabled due to too many failed passcode attempts, you can use the “Unlock iPhone Using iTunes/Finder” or “Unlock iPhone Using Specialized Software” methods to regain access to your device. These methods will erase your iPhone and remove the passcode, allowing you to set it up as a new device.## Conclusion
Forgetting your iPhone’s passcode can be a frustrating experience, but with the methods outlined in this guide, you can regain access to your device without the passcode. Whether you choose to use the “Find My” feature, iTunes/Finder, specialized software, or the built-in “Erase iPhone” option, you can unlock your iPhone and get back to using your device. Remember to always back up your data before attempting any unlocking process to ensure you don’t lose any important information.